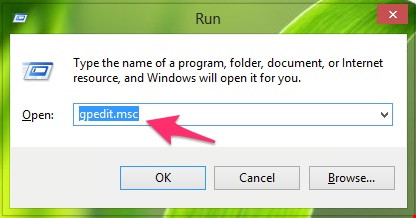Mình tổng hợp các lỗi thường gặp nhất khi xài máy tính Windows để anh em dễ theo dõi và xử lý. Nghiêm trọng và nhiều bị nhất có lẽ là HDD 100%, mình cũng đưa ra vài giải pháp để anh em có thể làm trước khi phải cài lại Windows. Một số lỗi về Wi-Fi không dò ra, Windows Update không chạy hoặc app mặc định bị đổi cũng được đề cập. Anh em có gặp khó khăn hay lỗi gì mà chưa xử lý được thì có thể post vô topic để mọi người cùng giải quyết giúp nhé.
Lỗi này rất khó chịu vì nó làm máy chúng ta chậm hẳn đi. Bình thường không bao giờ HDD nên lên tới 100% cả trừ khi bạn đang làm rất nhiều việc ghi dữ liệu cùng lúc với file dung lượng cực to. Nhưng ít ai làm chuyện đó trên máy tính cá nhân nên khi HDD bị 100% thì thường bị vấn đề gì đó hơn. Để xem HDD có bị 100% hay không, bạn nhấn Control + Alt + Delete, xem cột Disk Usage là biết ngay.
Một vài cách xử lý như sau:
1. Tạm tắt Windows Search
Windows Search khi hoạt động sẽ đánh chỉ mục cho tất cả các file có trong hệ thống của bạn để nó tìm nhanh hơn. Vụ này gọi là Indexing. Quá trình Indexing đáng ra phải diễn ra bình thường, nhưng xui rủi sao đó mà bị kẹt lại hoặc gặp vấn đề khiến các file bị đọc liên tục mà mã chưa index xong. Khi đó dễ dẫn tới HDD 100%. Bạn có thể tạm vô hiệu hóa nó bằng cách vào CMD, gõ lệnh
Code:
net.exe stop "Windows search"
Nếu sau khi tắt Windows Search mà HDD không còn bị 100% nữa thì bạn đã tìm được nguyên nhân gây lỗi rồi. Khởi động lại máy, nhiều khả năng sẽ hết. Nếu vẫn còn, có thể tắt luôn Windows Search bằng cách nhấn Windows + R, gõ vào services.msc, nhấn Enter. Tìm Windows Search, double click, trong ô Startup type, chọn Disabled.
2. Vô hiệu hóa Superfetch
Superfetch là chức năng load sẵn data vào RAM để máy tính có thể đọc nhanh hơn thay vì phải đọc từ ổ cứng lên. Nó được xác định là nguyên nhân có thể gây ra lỗi HDD 100%. Bạn có thể tắt nó đi bằng cách vào CMD, gõ lệnh sau:
Code:
net.exe stop superfetch
Bạn cũng nên chạy Check Disk để xem ổ cứng có bị vấn đề gì không bằng dòng lệnh
3. Vô hiệu hóa Flash
Mình thì chưa bị vì Flash, nhưng dạo trên mạng thấy nên tổng hợp vào đây luôn cho anh em dễ xem. Flash trên Chrome có thể gây ra vấn đề HDD 100% mặc dù không rõ lý do vì sao. Bạn chỉ cần vào Chrome tắt plugin Flash đi là xong (vào Setttings > Extensions > tắt Flash). Ngày nay cũng không còn nhiều website dùng Flash nên tắt đi cũng chẳng vấn đề gì, mà lại giải quyết được vụ HDD 100% nữa thì quá tuyệt.
Chia sẻ thêm từ anh em:
Đối với trường hợp 100% Disk Usage; Mình có kinh nghiệm sau:
1) Do driver Rapid Storage .. gây ra, cần phải tìm đúng bản cập nhật mới nhất,uninstall và install lại driver này ( Ko uninstall và restart lại máy, có thể không boot dc mào HDH);
2) Tinh chỉnh registry phần này lại với supportnumber từ : 1 sang 0
3) Link tham khảo:
Mình đã gặp và khắc phục thành công với hai loại HDD và SSD.
2. Pin cạn nhanh hơn bình thường
Bỗng một ngày đẹp trời máy tính của bạn hết pin nhanh hơn bình thường, có nhiều vấn đề có thể xảy ra:
- Pin hỏng
- Bộ phận điều khiển nguồn có vấn đề
- Có phần mềm nặng đang chạy, hoặc app bị treo và xài hao tài nguyên hệ thống
Vụ pin hỏng và bộ phận nguồn gặp vấn đề thì bạn khó mà tự giải quyết được, bạn chỉ có thể đem ra tiệm hoặc trung tâm bảo hành để nhà sản xuất kiểm tra cho bạn.
Nhưng trước khi đi, nhớ check nguyên nhân thứ ba, cũng là nguyên nhân thường gặp hơn rất nhiều so với hai cái trên. Khi có một ứng dụng nặng nào đó đang chạy mà bạn không để ý, có thể nó đang rút cạn pin của bạn đấy. Tương tự, một app tưởng đã thoát nhưng giữa đường bị kẹt lại và khiến pin cạn nhanh cũng không phải là hiếm. Dấu hiệu thường thấy của những lúc này đó là quạt tự nhiên quay nhanh hơn bình thường.
Để xem liệu có app nào đang xài tài nguyên nhiều hơn bình thường hay không, bạn có thể nhấn Control + Alt + Delete rồi chọn Task Manager. Các app bị kẹt thường sẽ nằm trên top, nó dùng RAM và CPU cực kì nhiều. Khi ấy bạn kill hẳn app đi là được. Vấn đề pin nhanh cạn cũng có thể được khắc phục phần nào bằng cách khởi động lại máy tính nữa. Cách xử lý thần thánh 
Anh em cũng nên tắt tính năng Hey Cortana nếu không sử dụng. Tính năng này sẽ liên tục lắng nghe giọng nói của bạn để kích hoạt Cortana khi bắt gặp câu lệnh trên. Nhưng mình biết là đa phần chúng ta không xài Cortana chứ đừng nói đến việc kích hoạt nhanh nên không lý do gì để nó hao pin nằm đó cả. Tắt đi bằng cách tìm Cortana trong khu Search của Windows, tìm tùy chọn Hey Cortana, gạt nút tắt là xong.
3. App mặc định bị đổi
Bình thường bạn quen mở file MP4 bằng VLC, nhưng tự nhiên có một hôm đẹp trời double click vào file thì Windows Preview lại xuất hiện. Hay vì lý do gì đó mà trình duyệt Chrome quen thuộc của bạn bỗn nhiên bị đổi thành Microsoft Edge chẳng hạn. Tới nay mình vẫn thỉnh thoảng gặp vụ này mà không biết lý do vì sao.
Dù sao thì cách khắc phục cũng dễ thôi. Anh em làm như thế này:
- Nhấn phím Windows + i > System
- Chọn Default Apps ở bảng bên tay trái
- Chọn app mặc định theo ý thích của anh em
4. Không tìm thấy kết nối Wi-Fi
Anh em nào đã từng gặp vấn đề này giơ tay? Mình nghĩ là khá nhiều bạn cũng gặp tình trạng giống như mình, đó là không quét ra được mạng Wi-Fi cần kết nối mặc dù mọi người vẫn truy cập bình thường. Rất ít nguyên nhân nằm ở phần mềm, chủ yếu là do những yếu tố khác làm máy khó bắt tín hiệu thôi. Anh em thử qua những cách xử lý bên dưới:
- Tắt Wi-Fi trên máy tính rồi bật lại
- Di chuyển sang chỗ ngồi khác, ưu tiên chỗ gần router để xem có bắt sóng được không
- Rút mạng dây ra khỏi máy và chỉ dùng Wi-Fi
- Khởi động lại máy tính nếu vẫn chưa xử lý được vấn đề
Một cách nữa đó là xóa đi ghi nhớ mạng Wi-Fi rồi kết nối lại từ đâu. Trong Windows chúng ta làm điều này như sau:
- Nhấn vào biểu tượng mạng ở góc dưới bên phải màn hình
- Nhấn Network Settings > Manage Wi-Fi settings
- Ở phần Manage known networks, chọn mạng bạn muốn xóa
- Ấn nút Forget
- Thử dò lại mạng và kết nối trở lại
Một nguyên nhân cuối cùng về phần mềm đó là driver bị lỗi hoặc không tương thích. Cái này chủ yếu diễn ra lúc update Windows thôi chứ bình thường thì khó bị lắm. Anh em nếu đã thử qua hết mấy cách trên mà vẫn không được thì hãy lên website của nhà sản xuất download Driver mới nhất về rồi cài thử xem sao.
5. Không cập nhật hay cài app từ Windows Store được
Bữa giờ mình thấy nhiều bạn sau khi nâng cấp lên Windows 10 thì không vào được Windows Store, hoặc vào được nhưng không thể tải ứng dụng được. Mới đây mình cũng bị tình trạng tương tự như thế này và đã khắc phục thành công nên chia sẻ với các bạn 2 cách xử lý như bên dưới. Các bạn cứ làm theo, có khó khăn gì thì post lên đây để mọi người cùng giúp đỡ.
Cách 1: Reset cache của Windows Store
- Đóng cửa sổ Windows Store
- Nhấn Command + R để mở hộp thoại Run
Nhập vào đó dòng chữ
nhấn Enter
- Windows Store sẽ chạy lên lại, tiến hành tải lại app mong muốn của bạn
Cách 2: Dùng khi app đang download nửa chừng mà cứ liên tục bị báo lỗi
- Dừng việc download app đó bằng cách nhấn dấu X trong Windows Store
- Đóng hẳn Windows Store
- Khởi động lại máy tính
- Mở Windows Store lên để tải lại ứng dụng đó
Chúc các bạn thành công!
6. Không biết cách chuyển bộ máy tìm kiếm thành Google cho Microsoft Edge
Có một số anh em cũng thích Edge giống như mình, nhưng ngặt cái là không thích Bing mà thích dùng Google làm công cụ tìm kiếm. Cách chuyển hơi lạ một chút, nhưng không phải là không làm được
- Chạy Microsoft Edge, vào Google.com (hoặc Yahoo hay bất kì công cụ search nào bạn thích)
- Nhấn nút ba dấu chấm ở góc trên bên phải màn hình của Edge > Settings
- Nhấn vào View Advanced Settings > Search in the address bar with… > Change search engine
- Chọn Google > Set as default > Xong
7. Làm sao để chơi đĩa DVD
Mặc định Windows 10 không còn trình chơi Media Player nào hỗ trợ DVD mà cài sẵn cả. Thay vào đó, anh em hãy dùng VLC. Phần mềm này rất xịn, vì đơn giản, và vì nó hỗ trợ chơi rất nhiều loại video khác nhau dù đó là CD, DVD hay các file MP4, MKV, FLV trên máy tính của bạn. VLC lại còn hoàn toàn miễn phí và có nhiều tinh chỉnh để cải thiện chất lượng hình ảnh nữa.
8. Bàn phím ảo bung lên hoài
Lỗi này sẽ đáng quan tâm nếu bạn chỉ đang dùng laptop bình thường mà Windows 10 cứ liên tục mở bàn phím ảo, khiến bạn phải tự tắt đi mỗi khi mở máy lên rất khó chịu. Để xử lý dễ thôi: bấm phím phải chuột vào thanh Taskbar ngay gần khung search, bỏ chọn dòng "Show touch keyboard button".
Chưa hết, sau đó bạn phải vào Control Panel > Ease of Access > Ease of Access Center > Use the computer without a mouse or keyboard, bỏ chọn dòng "Use On-Screen Keyboard". Vậy là xong.
9. Update bị kẹt hoặc không cài được
Rất nhiều lần chúng ta thấy bản update sau khi đã download xong thì hoặc kẹt lại đó với vòng xoay xoay, hoặc không cài được hẳn. Nếu bạn khởi động máy lại cũng không giải quyết được vấn đề, nên có nhiều anh em chọn cách cài lại Win luôn  . Khoan, anh em hãy thử cách xử lý như sau:
. Khoan, anh em hãy thử cách xử lý như sau:
Bước 1: Dừng dịch vụ Windows Update
Mở Command Prompt (CMD, có thể tìm trong Start Menu), gõ hai dòng lệnh sau. Cứ sau 1 dòng thì nhấn Enter.
Code:
net stop wuauserv
net stop bits
Bước 2: Xóa file tạm
- Nhấn Windows + R
- Trong cửa sổ Run, gõ vào đường dẫn này C:\Windows\SoftwareDistribution\Download
- Nhấn OK
- Xóa hết mọi file có trong folder này, nhưng nhớ là đừng xóa cái folder Download nhé
- Nếu không xóa được file, có thể bạn sẽ cần vào chế độ Safe Boot để xóa. Xem cách làm ở bài viết: Chạy chế độ Safe Boot như thế nào?
- Khởi động lại máy tính rồi update lại.
Bước 3: Bật lại Windows Update
Code:
net start wuauserv
net start bits
Mời anh em thảo luận cho vui và để người đến sau có thể theo dõi dễ dàng hơn.
![Xem ảnh lớn. [IMG]](https://blogger.googleusercontent.com/img/b/R29vZ2xl/AVvXsEgQqdB55sEc5Jl2Y57zZJu1aX-_SsWafQHo2jhwlDiKyaFOkoWPnneRdiDEOzSuTi0ZZAZR0suEJIBb7PHUDgVFnVCNJYbWZLVxEMG5DYcMyT7yhsp4JstOXQ9c6LiuKczFw3mAxSglqp2y/s640/X4GcV.jpg)
![Xem ảnh lớn. [IMG]](https://blogger.googleusercontent.com/img/b/R29vZ2xl/AVvXsEi1zJLUvJ966KQH6sjlUCcn86KTXfaxw01eGJ668irMETH4yT34AFVRhcnM0ClHSNAbO05DpWc3pKyiFZ1bZZ2PjDo65IW4XeDVgSJBQoJOtafj95vQy1zQCG3n7RsemmOC2LmEW7orO7Z0/s640/X4v0D.jpg)
![Xem ảnh lớn. [IMG]](https://blogger.googleusercontent.com/img/b/R29vZ2xl/AVvXsEhMApGnjx-tlwzxGF1LpCmqJ7taewC5YB6IFOm1EJjjPKILUValuNYP2lCPQ6giXMC1vFZ_x3h-KPrYIrT-TESlYOqj6RhQ6qC6F-Uc_aitGljXwdUq1G4D0nAg06xNCeu1Ba7s6FXyRd1f/s640/X4GcV+%25281%2529.jpg)
![Xem ảnh lớn. [IMG]](https://blogger.googleusercontent.com/img/b/R29vZ2xl/AVvXsEjPAFDwLOR2qDCWL4gkEMqFyhsAA-ct0cCQok3khu1vcLwEEHKR701S3fhA_oAtL2DlA-VGgP0mUZu8wu7BMkd3o8G2Jua6vTWVRFhyGe8gQ8_A5P0Z9CtkiKK9AKhWKAlU_ZdNEaO3hfRN/s640/X4OE2.jpg)
![Xem ảnh lớn. [IMG]](https://blogger.googleusercontent.com/img/b/R29vZ2xl/AVvXsEiicsGPezat_jP1mslcaf_Bp4BnTrBj_eZZRCD7NePgmuwO1ZOJXMHyz_evoYroDFeKQ_-EeeKSOocNnixjJbinI78CLjIwXKP7Zsv_5vW4ydkzdUnfpYSsv0i7Qzq9EFvbn1F9d8hovIvB/s640/X4wYR.jpg)
![Xem ảnh lớn. [IMG]](https://blogger.googleusercontent.com/img/b/R29vZ2xl/AVvXsEhaoi2phnxAXGGV9elsdhjRF4ExOjtqnultLE-UYwY2BFSVZisvqyBcc7hwoz8FS_5vjQcMAZRtRY9ahaKTWea2DiVG4gts7UQaKc1o7i5D9DZqi6lEwv3hNlZ4TLchuao05J_h7zP7CV3n/s640/X4VvG.jpg)
![Xem ảnh lớn. [IMG]](https://blogger.googleusercontent.com/img/b/R29vZ2xl/AVvXsEgmecROH6A61h0Rwa_pCfOsMubzCugFj9ZQuW0CiUBxQbtPieTPAlrKz8hLej2iZTN2slAnbDNn4oLQI5J5iDK7WAIzMgUkkcQOn6OC2b1tTVkCbSRdANbLghFkMZGNz-U-b68qlhirStJ8/s640/X4SR0.jpg)
![Xem ảnh lớn. [IMG]](https://blogger.googleusercontent.com/img/b/R29vZ2xl/AVvXsEgY8lYkCrnZbmPWuVlBPxwZXtkokbFDPmQTf-6YXrU-yI14iin3DhzvhiPHZCjtSOgTUpmRhmwuyZLyEQ9s1cz61L4URkDIp-N1Q-_zs7hruVrpJgv8HTh5b3Cx8-gRbt9vJyQLd5haaW9Y/s640/X48rq.jpg)